Tuy nhiên, Godaddy N chỉ hỗ trợ các đuôi tên miền quốc tế hoặc một số thành phố lớn trên thế giới chứ đuôi tên miền của Việt Nam thì họ không hỗ trợ. Nếu bạn cần mua tên miền đuôi Việt Nam thì nên tìm các nhà cung cấp tên miền trong nước.
Xem thêm:
Trước khi mua, mình cần các bạn chuẩn bị cho mình các thứ sau:
- Thẻ Visa hoặc Mastercard có sẵn tiền trong đó, cụ thể là bạn nên chuẩn bị khoảng $15 nếu muốn mua tên miền .com, .net, .org, .biz, .info.
- Bản scan giấy chứng minh thư có 2 mặt, nhìn rõ tên, địa chỉ và hình của bạn. Đồng thời nếu có thể, bạn hãy chuẩn bị thêm một bản scan 2 mặt của thẻ Visa hoặc Mastercard của bạn. Nếu bạn không có điều kiện ra ngoài scan, có thể sử dụng điện thoại để chụp nhưng nên tắt đèn flash, chụp dưới ánh sáng để thấy được rõ các thông tin trên đó.
Một số lưu ý trước khi mua tên miền
Trước khi mua, để tránh các vấn đề không đáng xảy ra thì mình có một số lời khuyên dành cho bạn là:- Khi khai báo tên, bạn phải khai báo tên không có dấu và theo thứ tự “Tên Họ Chữ Lót”. Ví dụ tên mình là “Phạm Ngọc Thạch” thì mình sẽ khai báo là “Thach Pham Ngoc”.
- Khi khai báo địa chỉ, bạn phải khai báo trùng với địa chỉ trên giấy chứng minh thư, không cần biết bạn đang ở đâu. Địa chỉ bạn khai báo như bình thường, không dấu.
- Khi báo báo số điện thoại, bạn phải khai báo kèm mã quốc gia và bỏ con số 0 ở trước số điện thoại như 0084901658478 (số ví dụ là 0901658478).
- Thẻ tín dụng quốc tế của bạn phải chắc chắn rằng đã được kích hoạt và có thể thanh toán được, nếu chưa chắc chắn bạn nên liên hệ với nhân viên ngân hàng ở nơi bạn làm thẻ để xác nhận.
- Dĩ nhiên, khi mua tên miền quốc tế thì mọi thứ đều là tiếng Anh.
Cách đăng ký một tên miền tại godaddy
Để đăng ký tên miền, bạn truy cập vào địa chỉ này để bắt đầu chuyển tới trang chủ của Godaddy. Sau đó bạn gõ tên miền cần đăng ký vào ô tìm kiếm và ấn nút Search Domain Name để Godaddy kiểm tra tên miền bạn muốn đăng ký đã có ai đăng ký chưa.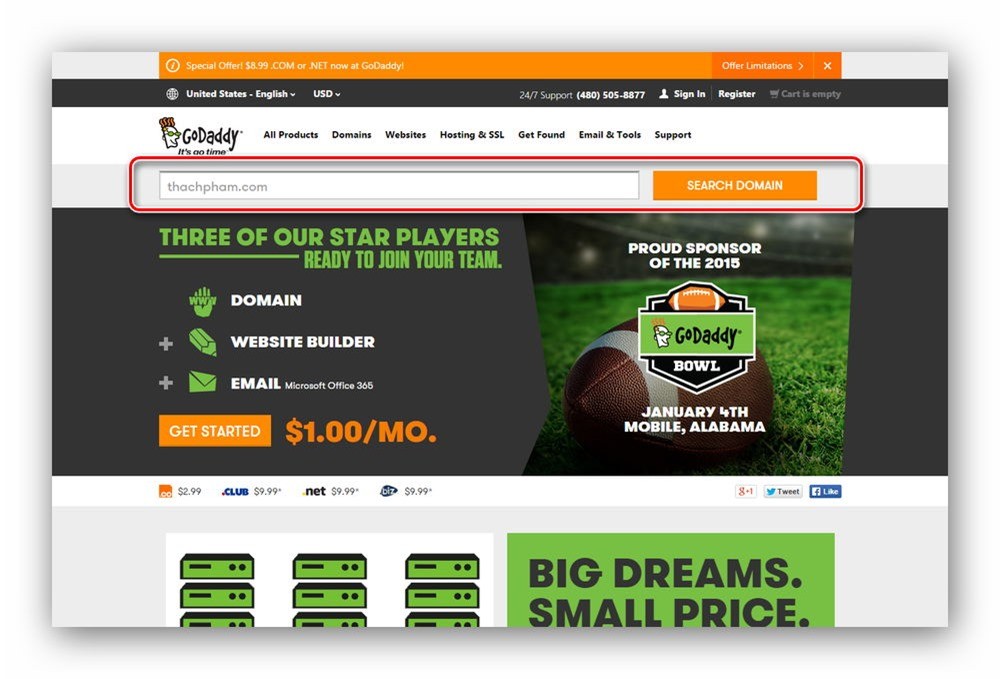
Nếu nó hiện chữ “Sorry, thachpham.com is not available” tức là tên miền này đã có người khác đăng ký rồi, bạn có thể xem một số tên miền gợi ý của họ ngay bên dưới hoặc tìm một domain khác.
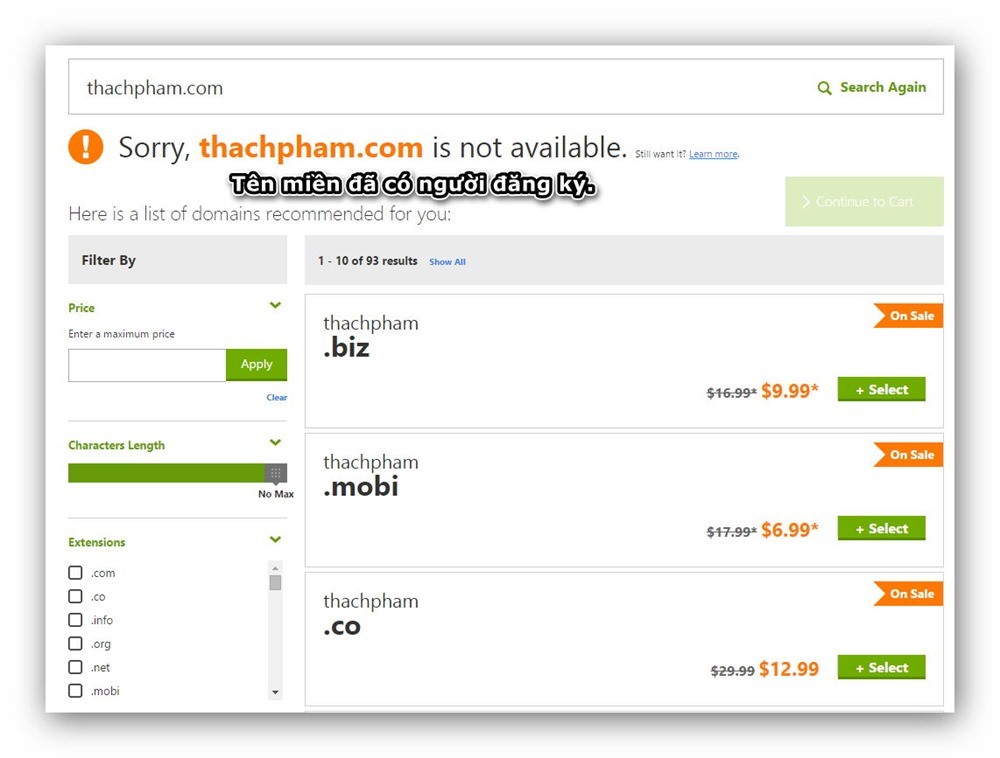
Còn nếu nó hiển thị “Good news, this domain is available” tức là domain này bạn có thể đăng ký và ấn vào nút Continue to Cart để thanh toán.
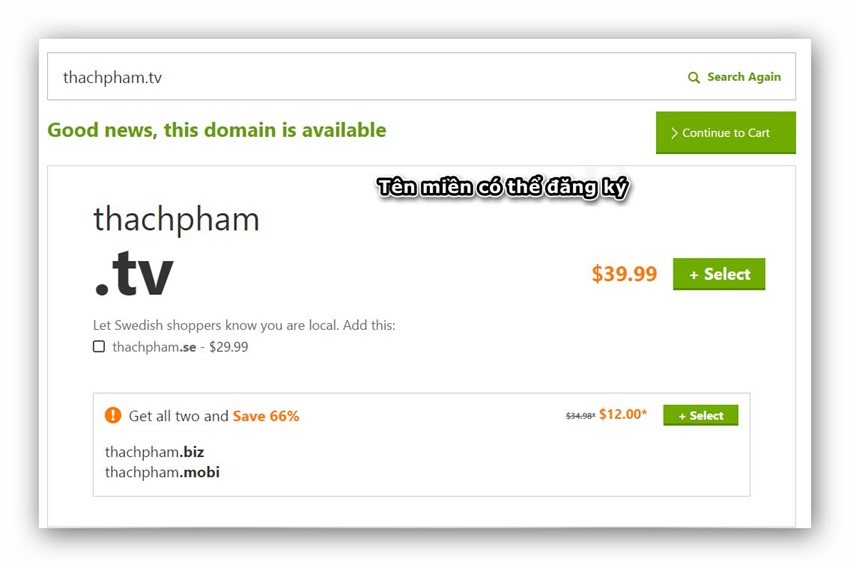
Vào tới trang giỏ hàng, nó sẽ hỏi bạn có muốn dùng thêm các dịch vụ giá trị gia tăng khác không, bạn nên đừng chọn gì cả và ấn nút Continue to Cart.
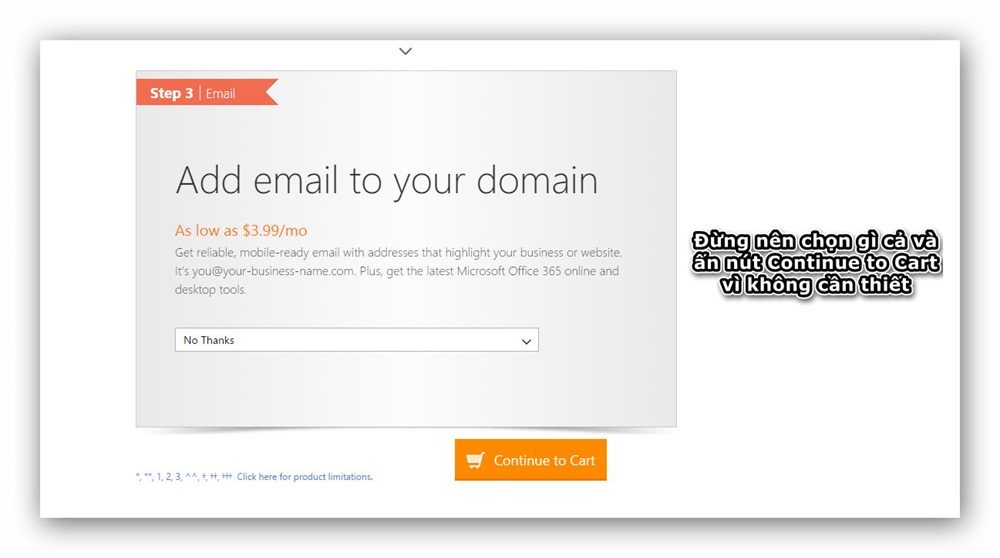
Sau đó, bạn chọn thời hạn mua tên miền, tốt nhất là nên 1 năm rồi sau đó bạn có thể gia hạn nếu có nhu cầu dùng tiếp và ấn Process to Checkout.
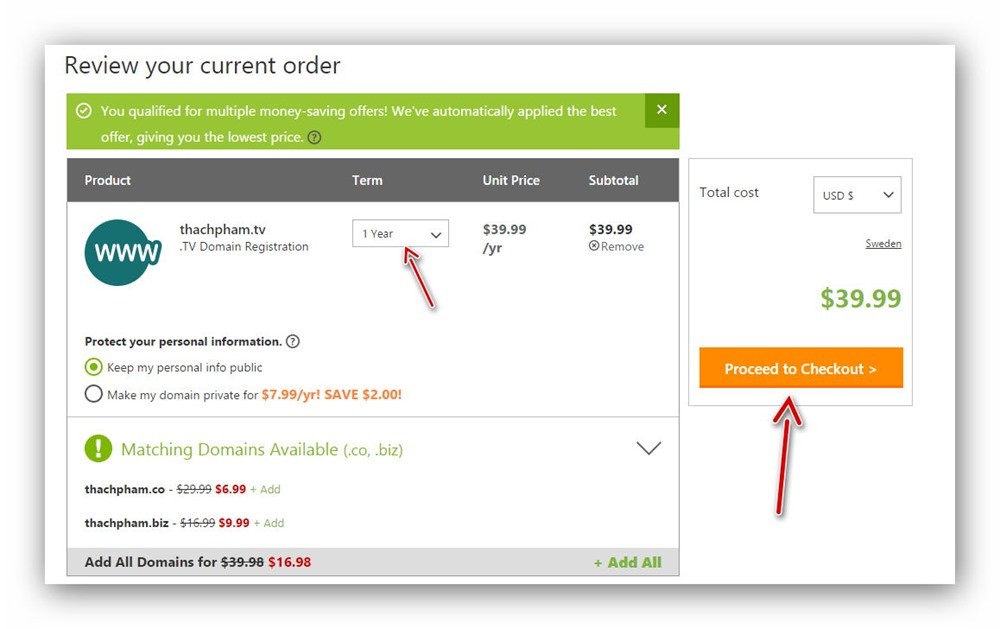
Sau đó chọn nút Continue bên phần New Customers để mở tài khoản tại Godaddy để quản lý tên miền này. Sau này nếu bạn có tài khoản rồi và mua thêm tên miền thì cứ đăng nhập bên phần Returning Customers.
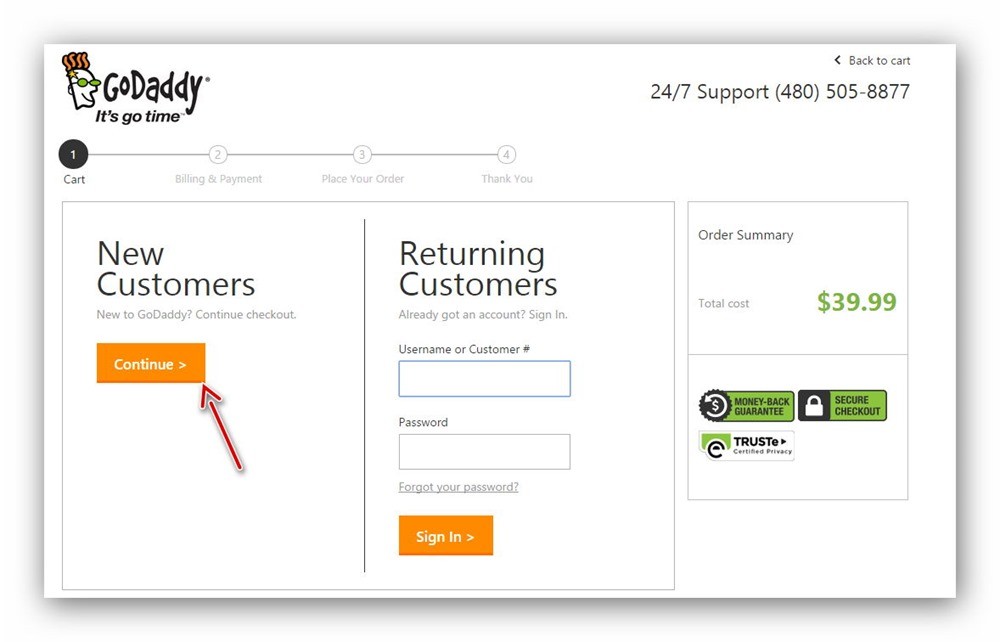
Bạn sẽ cần khai báo thông tin cá nhân và thông tin đăng nhập vào Godaddy.
Ở đây chúng ta có một số phần như:
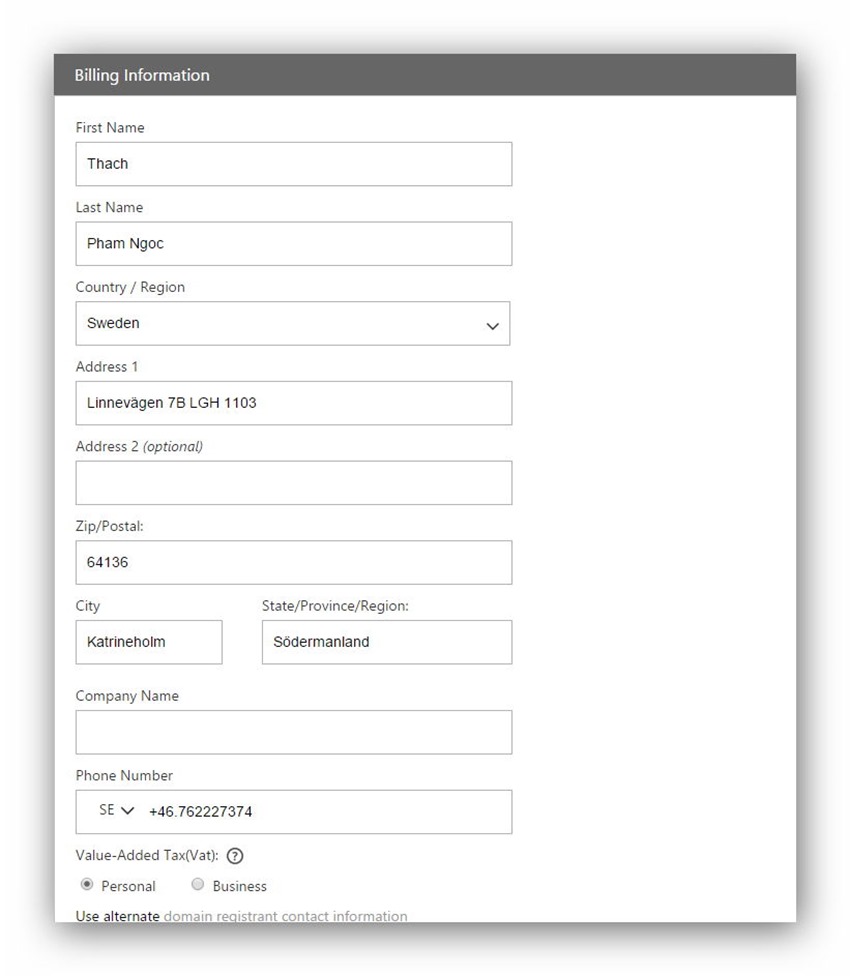
Billing Infomation: Khai báo thông tin người thanh toán
- First Name: Tên
- Last Name: Họ và tên lót
- Country/Region: Quốc gia
- Address 1: Địa chỉ dòng số 1
- Address 2: Địa chỉ dòng số 2 (không cần điền)
- Zip/Postal: Mã bưu chính, bạn cứ nhập là 40000 vì Việt Nam không xác định mã bưu chính qua từng khu vực.
- City: Thành phố
- State/Privince/Region: Tỉnh/Hạt/
- Company Name: Tên công ty, nhập là tên website cũng được.
- Phone Number: Số điện thoại, hãy chọn quốc gia phù hợp (Việt Nam là VN) và nhập số điện thoại, không cần ghi mã quốc gia.
- Value-Added Tax (VAT): Loại thuế áp dụng, nếu bạn đăng ký với danh nghĩa cá nhân thì chọn Personal, đăng ký với danh nghĩa công ty thì chọn Business.
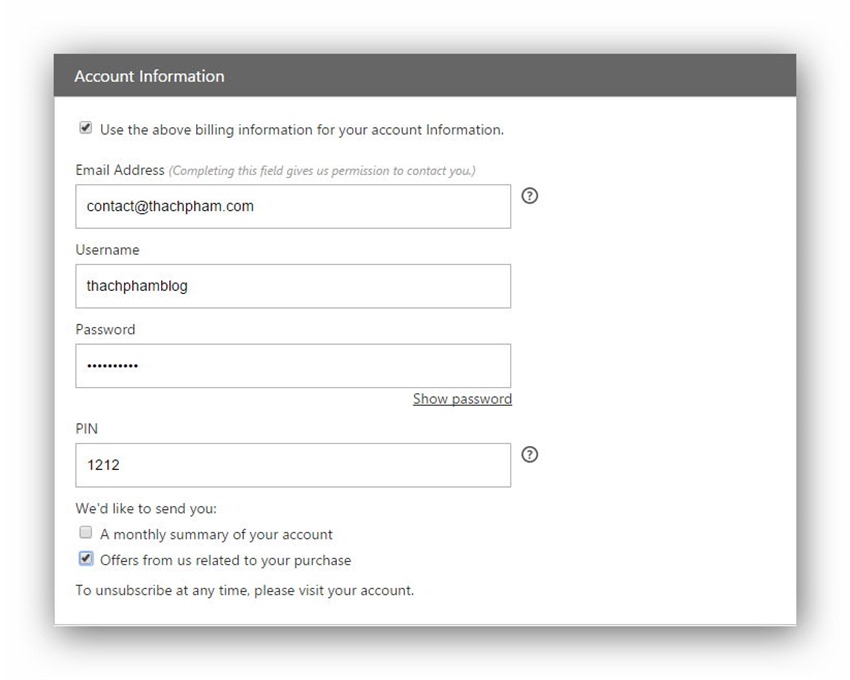
Account Infomation: Khai báo thông tin tài khoản đăng nhập
- Email Address: Địa chỉ email của bạn đang sử dụng
- Username: tên đăng nhập
- Password: mật khẩu, phải bao gồm ít nhất 1 chữ in HOA, 1 chữ số, 1 chữ thường.
- PIN: mã PIN, là 4 số bí mật bạn cần khai báo nếu gọi điện lên dịch vụ hỗ trợ khách hàng của họ, tốt nhất nên nhớ 4 số này.
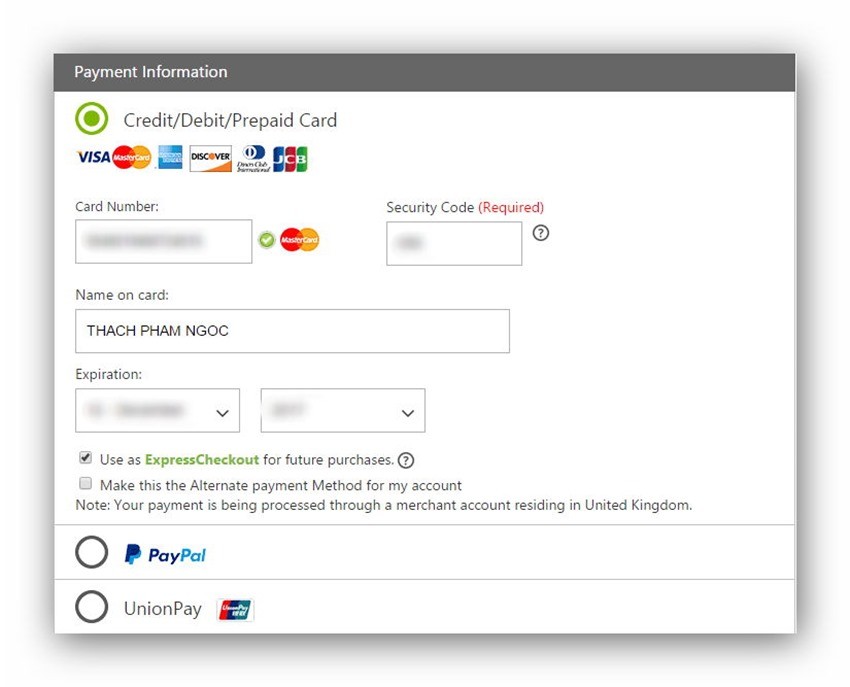
Sau khi nhập đầy đủ thông tin, ấn nút Continue để tiếp tục. Cuối cùng là ấn nút Place Order để tiến hành đặt hàng và nó sẽ tự động rút tiền trong thẻ của bạn.
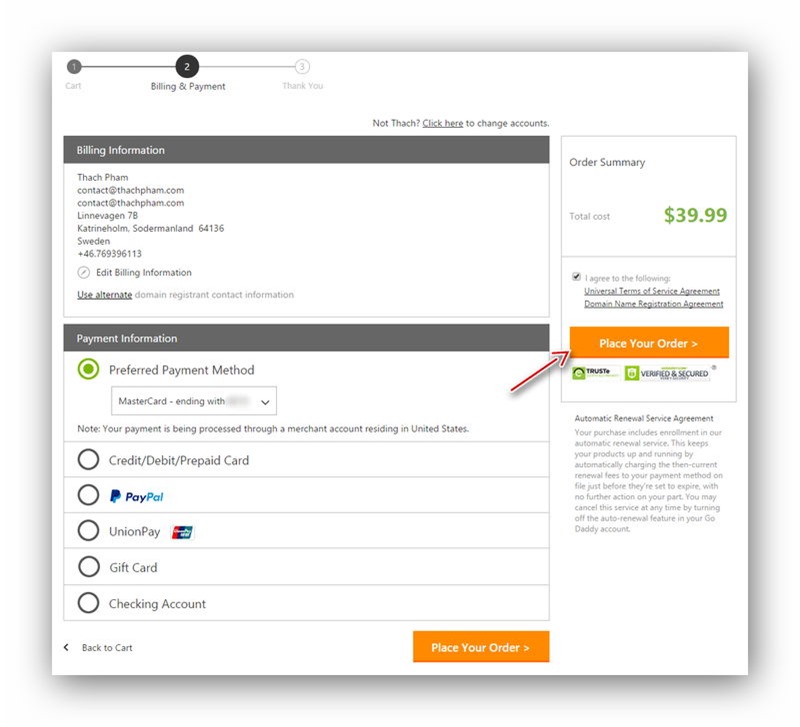
Sau khi họ rút tiền xong, nó sẽ hiển thị trang Thank you như thế này, tức bạn đã đăng ký thành công. Sau bước này, nếu may mắn thì bạn được cấp domain ngay trong vòng vài phút vì nó hoàn toàn tự động. Nhưng nhớ kiểm tra email vì có khi domain chưa được cấp ngay mà họ sẽ gửi cho bạn một email yêu cầu chứng thực cá nhân. Lúc này, bạn cứ đính kèm mấy cái ảnh chụp giấy chứng minh thư và thẻ tín dụng của bạn là được.
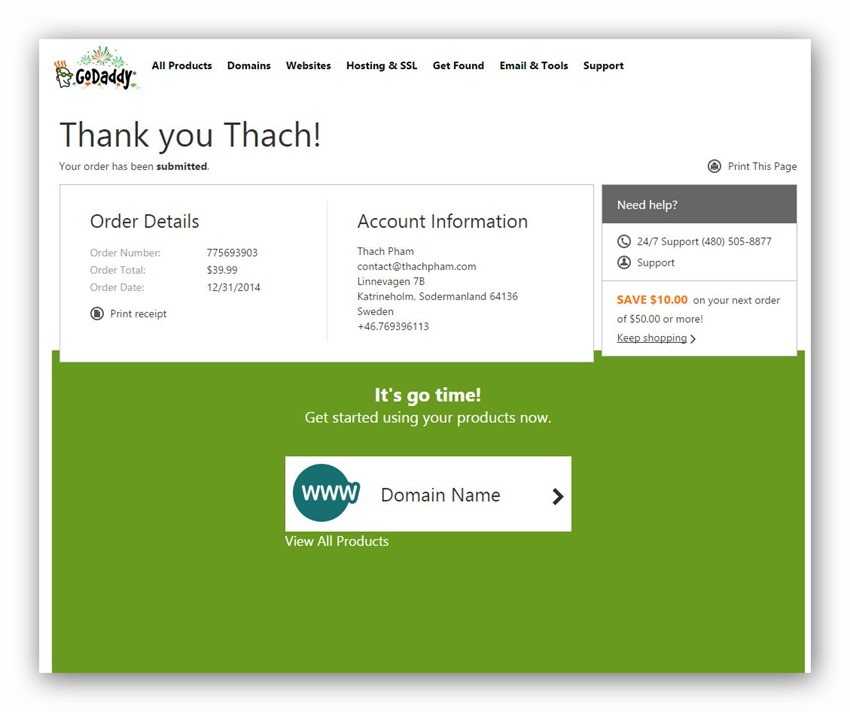
Bây giờ bạn có thể vào phần My Account phía trên menu.
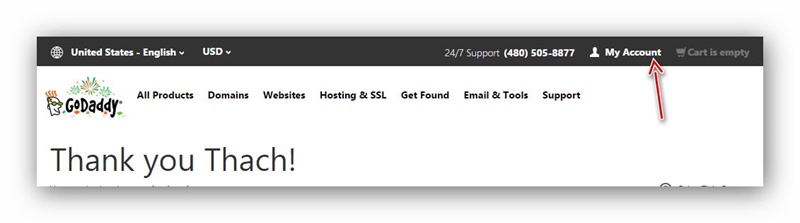
Chọn Manage my Domains.
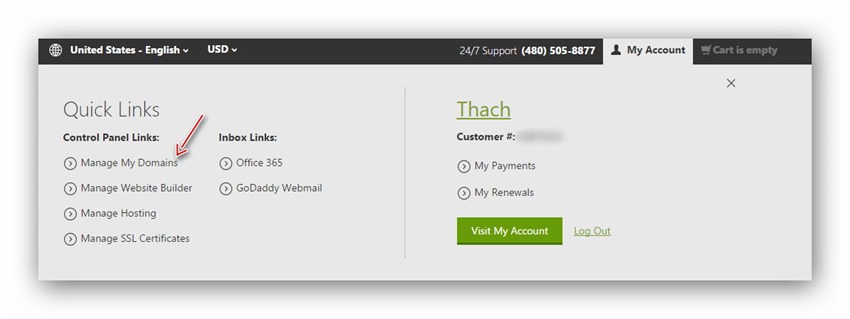
Nếu domain của bạn đã được cấp thì sẽ thấy nó nằm trong đó, kèm theo đó là thông tin ngày hết hạn và trạng thái.
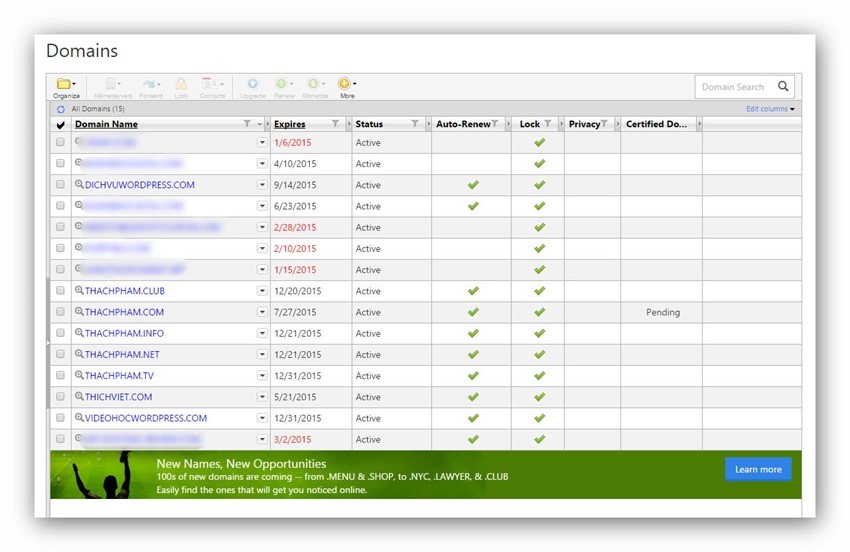
Bây giờ để quản lý tên miền nào thì chỉ cần click vào tên miền đó là ok.
(Sưu tầm)
















































